Como crear letras con efecto acuarela (Watercolors lettering)
Holi!
En este post vamos a ver como crear letras con efecto acuarela sin Photoshop, mejor dicho sin ningún programa de diseño. Vamos a utilizar PowerPoint para realizar el efecto, y es muy importante emprender una búsqueda de fondos con efecto watercolors, lo podemos hacer en pinterest, de hecho tengo un post con fondos efecto watercolors, de todos modos al final del post te dejare algunos que yo misma hice, pero buscarlos no es dificil, la web esta tapizada de este tipo de recursos.
Esto lo trate de hacer lo mas sencillo posible, vamos a conseguir letras efecto acuarela sin usar Photoshop o Ilustrator. El resultado, es bueno, no se que opines tu, ya me lo diras en los comentarios. Este procedimiento lo aplique a unos carteles con frases bonitas, en los que deseaba este efecto.
 |
| Cartelito con la frase "Crea más de lo que consumes" |
 |
| Cartelito con la frase "All you need is love" |
 |
| Cartelito con la frase "Just believe" |
 |
| Cartelito con la frase "Follow your dreams" |
No es lo que yo suelo hacer, pero de igual forma queda el efecto muy bien logrado y además es mucho mas fácil de hacer a lo que estoy acostumbrada.
Bueno pues comencemos:
Vamos a dirigirnos a PowerPoint, ya abierto el nuevo documento necesitamos una diapositiva con diseño en blanco.
Vamos a insertar un cuadro de texto y a escribir una palabra o frases.
Escogemos una tipografía bonita y ajustamos el tamaño, de hecho aquí en el blog tengo algunas tipografías efecto brocha, nos vienen muy bien para esta trabajo.
Hecho lo anterior, vamos a seleccionar todo el texto que escribimos y damos click derecho sobre él y seleccionamos la opción APLICAR FORMATO A LOS EFECTOS DEL TEXTO.
Se nos abrirá una ventanita y damos click sobre la letra A para seleccionar un formato de relleno para el texto.
En este caso seleccionaremos RELLENO CON IMAGEN O TEXTURA.
En internet realice una búsqueda de Texturas watercolors, tu también puedes hacerlo, pero al final decidí hacer las mías, seleccione una y después seleccione la opción Mosaico de imagen como textura, esto para que se cubriera muy bien el texto.
Lo único que estamos haciendo es rellenar el texto con un fondo efecto acuarela, para los cartelitos acomode las palabras que conforman cada texto y las rellene con los fondos que hice. Aquí te muestro como:
Es algo muy sencillo y los resultados son muy buenos, "Eso pienso verdad, pues yo lo estoy elaborando ¡jiji!. Si no me echo porras, quien"
"Descargar fondos con efecto acuarela, click en el botón download"
Y pues si te ha sido de utilidad te invito a que:
- Nos dejes un comentario
- Nos des un like en nuestra página de facebook
- Sigas nuestro tablero en pinterest
Esto con la finalidad de que no te pierdas nada de nada lo que vamos a ir subiendo, así como de los servicios de los que disponemos.
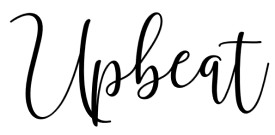
















20 comentarios
Gracias! Muy fácil y divertido el tutorial :)
ResponderBorrarVerdad, esta muy facilito y espero que te sea de ayuda.
Borrargracias por la idea ! me encanto sin duda !
ResponderBorrarHola. No sé usar photoshop y me encantaría. El tono de la letras en acuarela queda precioso, un buen toque de distinción. Gracias por compartir, es una gran ayuda. Besos.
ResponderBorrarClaro, a mi tambien me encantaría dominarlo en su totalidad, pero para ello es esta opción, porque podemos crear carteles watercolors, que tanto se han puesto de moda sin usar Photoshop.
BorrarHola,
ResponderBorrarQue pasada! No sabia que se podia hacer eso en ell power point, me ha gustado muchisimo.
Yo ahora le estoy dando caña a los tombow para aprender a hacerlo.
Un besazo
Es muy facilito, rápidamente lo dominarlas y podrás crear este efecto watercolor sin Photoshop.
BorrarSaludos 😀😀
Gracias!!! Tenía otra manera más complicada, así es súper fácil! Ahora creare unos carteles estupendos, te sigo por las redes para no perder detalle
ResponderBorrarMuchas gracias Rosa 😆😆
BorrarDespués nos compartes tus preciosas creaciones.
¡Qué idea tan buena! me encantan las letras y no tenía ni idea de como se hacían o sea que muchísimas gracias por compartir la forma de hacerlas...me voy a poner a practicar ya!! :-)
ResponderBorrarEs una opción muy facilita para crear efectos acuarela sin Photoshop, que suele ser el programa que más comúnmente se usa.
BorrarSaludos!!
No he usado nunca el power point la verdad es que no soy muy buena en esas cosas pero tengo que intentarlo porque no me ha parecido difícil y quedan unas letras preciosas, gracias por el mini curso, bss
ResponderBorrarInténtalo, ya comprobarás que de verdad es muy fácil de utilizar y que da unos resultados precisos 😊😊
BorrarEl resultado ne ha encantado, realmente tiene ese efecto acuarela que tanto se está usando últimamente.
ResponderBorrarSi verdad, es sorprendente que con Powerpoint podamos crear maravillosas composiciones.
BorrarJo mil gracias por estos tips porque me apetece hacer unos cuadritos para mi cuarto y me apetecía que fuesen diseños propios pero no tenía ni idea de cómo hacerlos ni con qué programas. Tengo power point y ahora tengo tu tutorial así que me dejas más feliz que una perdiz, muaksss
ResponderBorrarNo se si yo me apañaré 😂
ResponderBorrarNo digas eso Elizabeth, ya verás que sí...
BorrarEs súper sencillo crear el efecto watercolors con Powerpoint, no tiene mucha complicación y para cualquier cosa aquí estoy 😊😊
Muchas gracias por el tutorial! es genial!
ResponderBorrarMuchísimas gracias por este magnífico tutorial, muy bien explicado! Definitivamente, me ha encantado!!
ResponderBorrarMuchas gracias por comentar sin tu ayuda soy nada, cualquier duda y/o comentario sera respondida, no olvides pinchar en el apartado "Notificarme" para que estés pendiente y segur@ que he respondido a tu comentario.